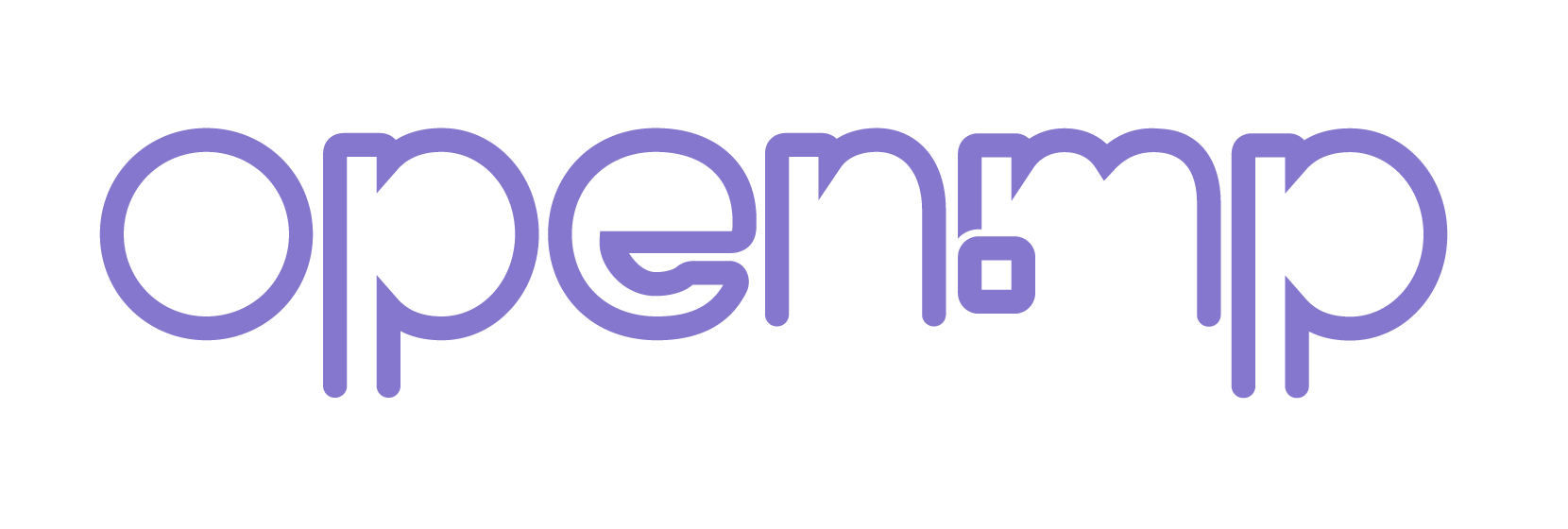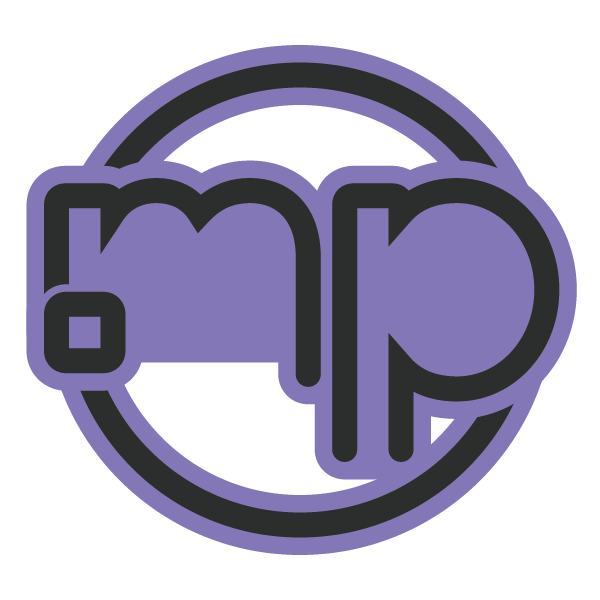Texture Studio - A Basic Guide
A?texture studio guide with basic commands and tips.
Installation
Click?here?to see all versions of Texture Studio. I recommend 1.9c but it's upto you. Then click on the?Source Code (.zip). Once downloaded, unzip it to a folder you want, I use Documents. Then download the?Windows Server. The provided link is for 0.3.7 R2. If you wish to get the 0.3.DL R1 server, click?here.
Make a new folder in your documents with any name, and unzip the server.zip download to there. Open the folder, copy the samp-server.exe and paste it in your texture studio folder.
Done.
Launching Texture Studio
To launch texture studio, you need a working SAMP version which matches your server.zip download.
Go to Texture Studio folder, double click and open the samp-server.exe. It is the backbone of your texture studio server! Do not close it while mapping. Now open your SAMP client, and click 'Add Server'. Enter the IP as?localhost?and if this doesn't work, delete and add a server with IP?127.0.0.1. This should work. It should show up like?this. Connect to the server.
And you should be in-game now with Texture Studio loaded!
Creating a Map
To create a new map, once you go in-game, type?/newmap. Enter the shortest name that comes into your mind. For example, I'd name?San Andreas State Police HeadQuarter Map?as?sasphq. As simple as that.?
Placing, Selecting and Editing Objects
To create a new object, use?/cobject. Either fetch object IDs from?here?or you can do it the other way where you don't need to use /cobject.?
In this method, use?/osearch. Don't enter the full name of the object you're searching. Like for 'pipe', use 'pip' instead for more results, some objects are named weirdly. Now a list of search results should pop up on the left side. Click on each of them to see a preview and click?Create?when you find the appropriate object!.
For selecting, use?/sel?followed by the Index. Then use?/editobject?to edit it. To clone/duplicate the object, press?Left ALT?when the /editobject GUI is open. For proper rotations and movement, use?/rx, /ry, /rz?and?/ox, /oy, /oz?respectively followed by rotation/movement value.?
For example, I want to rotate a wall by 90 degrees. I'll use /sel to select it then I'll use?/rz 90.?Here?is a small demonstration of me using it.
Tiling
Tiling is an important part. Select an object with /sel and then type?/sindex. There will be several numbers shown. Each number indicates one tile. An object can have innumerable number of tiles. 1, 2, 3, etc.. You need to focus on the one you're using. /mtcolor and /mtset depends on this.
To reset the tile labels, use?/rindex
Each object has unique tiling. Now while I was making a floor with the man_parquet texture (3840), tiling held a lot of importance.
Look at the images below. Different objects, same texture. Notice the difference??
![[Image: ce1Tfvpl.png]](https://i.imgur.com/ce1Tfvpl.png)
You're right, different tiling! Look at their tiling:-
![[Image: bQF0rYFl.png]](https://i.imgur.com/bQF0rYFl.png)
Groups
To add objects to a group, use?/gadd?followed by the object Index. To edit the group, use?/editgroup. Again, you can always use the rotation and movement commands which are?/grx, /gry, /grz?and?/gox, /goy, /goz?respectively. Refer to the above paragraph for more information.
Use?/grem?to remove a particular object from the group or use?/gclear?to clear the whole group selection. If you wish to delete all the objects in the group, use?/gdelete?and use?/gclone?to clone all the objects in the group.
Use?/gmtset?to set a texture for all of the objects in the group and use?/gmtcolor?to set the color.
I'll tell how /gmtcolor and /mtcolor works, in the next section.
Below is a demonstration of a few of them.
![[Image: xkZvmK4.gifl]](https://i.imgur.com/xkZvmK4.gifl)
Texturing
Use?/mtextures?to open the texture pallete. Scroll through the pallet using?Y and H. Use?Numpad 4 and Numpad 6?to change texture pages. Use?Left ALT?to apply a texture. Did a mistake? Use?/mtset 0 0. 0 is the default texture for any object, every object has its own unique one.?
Use?/tsearch?to search for a texture and click on the one you want. You'll see the texture index on the bottom right of your screen. Use?/mtset 0 [Texture ID]?where the 0 is the tile ID and Texture ID is the Index.
/mtcolor?and?/gmtcolor?use the same format.
/mtcolor 0 0xFFFF0000 is what I used in the demonstration above.
Here, I divided it for you.
![[Image: hurLtxwl.png]](https://i.imgur.com/hurLtxwl.png)
Site used to fetch color hexcodes:?http://www.colorpicker.com/
Lighting and Shadows
The default GTA lighting and textures are horrible sometimes. Either too dark or too bright. There's a way to fix it.
I've just explained /mtcolor above. Understand it then read further in this section.
Okay so now that you know what /mtcolor exactly does, you can use it to fix the lighting.?
Type?/mtcolor 0 0xFFFFFFFF. It'll set a uniform shadow/highlight value to all indexes/tiles of the object.
Text
Use?/sel?to select an object and then use?/text?to edit text.
Firstly, set?Font Bold to "On"?because thin fonts look bad.
Then set alignment to?Center
Then set?Font Size to 512x128 or 512x256 or 512x512. Just keep in mind that these numbers (like 512, 128, etc.) indicate the number of pixels. So, more the number of pixels, clearer is your text.
I'd suggest?Ariel or Calibri Font for a modern themed text. Go for?Engravers if it's an old-styled map.
Then?Click on Edit Font. A box will pop up.
Enter your text in the format shown below.
In the end, set?Font to "On'.
![[Image: tACVjHz.pngl]](https://i.imgur.com/tACVjHz.pngl)
For using text, I'd suggest using the?plane?objects. They don't have collision and are good for using text. I also use the?Rockstar Mat?object sometimes.?
Handling Default GTA Objects
The default GTA mapping may seem weird sometimes or maybe you want to remove some default objects to make a map there. Or do you want to change the texture and placement of the default objects?
Use?/gtaobjects?to have texture studio show you all GTA objects. Then you'll see the index in the first line.
To remove the object, type?/remobject.
To either bring it back or to simply swap a non removed GTA object into a texture studio object, type?/swapbuilding.
Keep in mind, if you remove a default object then swap it to a texture studio object and then if you delete your object, you can only bring it back via?/undo
Exporting
To export your map as a filterscript, use?/exportallmap. Put draw distance more than 500.0, always. It'll be saved in Texture Studio Folder > scriptfiles > ExportMaps.
To import it as filterscript, first open the .pwn export in pawno and press F5 to compile. Then put .amx file in your filterscripts folder.
To export your map as simple .txt file, use?/exportmap. Again, draw distance 500.0 or above.
Select the type of code you want, CreateObject or CreateDynamicObject then click Export. It'll be saved as a .txt file in Texture Studio Folder > scriptfiles > ExportMaps.
Texture Studio Common Bug Fixes
- Some commands not working-?Quit SAMP, close and re-open samp-server.exe
- The Co-Ordinates are messed up-?Sometimes rotating along one axis rotates it along another, the object is bugged. Delete the object, restart SAMP and samp-server.exe
- No commands work-?Your Texture Studio download must be incomplete. Delete all of the files and re-install it once again.
![[Image: YoAM8rR.png]](https://i.imgur.com/YoAM8rR.png)
I hope you liked the guide.
Ask in a reply below?if you have any questions.